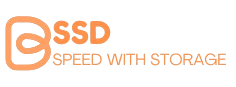1. Introduction
When it comes to solid state drives (SSDs), many people think they’re indestructible. After all, they don’t have moving parts like traditional hard drives, so they must be immune to failure, right? Wrong! SSDs can fail too—whether it’s due to a power surge, corrupted firmware, accidental deletions, or even natural wear and tear over time. And trust me, when they fail, it happens fast. That’s why it’s crucial to backup your solid state drive regularly. Creating a reliable SSD backup is non-negotiable if you care about your data. Let’s dive into why a solid state drive backup should be a priority and who needs to take this seriously.
Table of contents
- 1. Introduction
- 2. Why Backing Up Your SSD Should Be on Your To-Do List
- 3. How to Backup a Solid State Drive (Step-by-Step)
- 4. Best Practices for SSD Backups
- 5. Tools and Software for SSD Backup
- 6. How to Backup a Failing Solid State Drive
- 7. Comparing SSD Backup Methods
- 8. FAQs About Backing Up Solid State Drives
- 9.Conclusion: Backing Up Your SSD Doesn’t Have to Be Complicated
2. Why Backing Up Your SSD Should Be on Your To-Do List
1. Avoid Losing Important Data
Imagine waking up one day and discovering your SSD has gone kaput. No family photos, no work documents, no saved projects—just a blank slate. While SSDs are faster and more durable than HDDs, they can still fail unexpectedly. A simple solid state drive backup solution can save you from this nightmare.
Backing up your SSD ensures that even if something goes wrong, you’ll have all your files ready to restore. Whether it’s your treasured memories or critical business data, having a backup gives you peace of mind.
2. Smooth Hardware Upgrades
Planning to upgrade your system with a larger SSD or move to a faster model? Without a proper SSD cloning or backup process in place, transferring your files can become a headache. When you clone your solid state drive to a larger SSD, the process becomes seamless, and you avoid starting from scratch.
Backups also allow you to test new hardware without worrying about losing existing files. Plus, tools like SSD migration software make it even easier.
3. Disaster Recovery Simplified
Picture this: Your system crashes, and you’re staring at a blue screen of death. It happens to the best of us, even with SSDs. If you’ve got a reliable backup, disaster recovery becomes a breeze. Without one? It’s an uphill battle to recover your data, and sometimes, it’s just not possible.
Having a backup also protects you from ransomware or malware attacks. You can simply restore your SSD to its previous state, avoiding stress and unnecessary costs.
Who Needs SSD Backups the Most?
While everyone benefits from having a backup solid state drive, some groups need it more than others:
- Tech enthusiasts and gamers: SSDs are common in gaming PCs, and losing your saved games or custom setups can be frustrating. Regular backups are a must.
- Small business owners: If your business relies on digital files, backing up your SSD ensures your operations won’t grind to a halt in case of failure.
- Everyday users: Whether it’s family photos, financial records, or personal projects, having a backup means you’ll never lose what matters most.
3. How to Backup a Solid State Drive (Step-by-Step)
A lot of people think backing up a solid state drive (SSD) is complicated or only necessary for tech experts. But here’s the truth: backing up an SSD is super simple when you know what to do. You don’t need to be a tech wizard to protect your data; you just need a plan. Let me walk you through the process step-by-step.
1. Choose the Right Backup Method
Before you start, you need to decide how you’ll back up your SSD. Here are your main options:
External Drives
The most popular choice is backing up to an external drive, like a portable HDD or SSD. They’re affordable, reliable, and don’t require an internet connection.
- Pro tip: Use a backup SSD to external drive method if you want faster backups with large files.
Cloud Storage
Cloud solutions like Google Drive, Dropbox, or OneDrive are great for keeping your files safe off-site. Plus, you can access them from anywhere.
- Consider cloud backup for SSD if you want your files secure from physical damage like floods or fires.
NAS (Network Attached Storage)
For advanced users, NAS devices provide automated and centralized backups for multiple devices. If you’ve got a home or small business network, SSD backup to NAS can be a game-changer.
2. Use Backup Software or Tools
Gone are the days of dragging and dropping files manually (although you can still do that if you’re old school). Backup software automates the process and ensures nothing important is missed.
Popular SSD Backup Tools
- Acronis True Image: Great for creating a complete image of your SSD.
- EaseUS Todo Backup: Perfect for beginners with a user-friendly interface.
- Macrium Reflect: Ideal for SSD cloning and scheduled backups.
Most of these tools support incremental SSD backups, so you’re not constantly backing up the same files and wasting space.
3. Manually Copy Files
If you’re looking for a quick and easy way to back up small amounts of data, manually copying files works just fine.
- Connect your SSD to an external drive or USB.
- Drag and drop your files into organized folders.
- Done!
This method is simple but can get messy for large backups or system files.
4. Schedule Automated Backups
Want to set it and forget it? Automated backups are your best friend. Most backup tools allow you to schedule regular backups daily, weekly, or monthly.
- Use scheduled SSD backups to ensure you’re always protected without having to remember.
4. Best Practices for SSD Backups
Now that you know how to back up your SSD, let’s make sure you’re doing it the right way. Here are some best practices to keep your backups foolproof:
1. Secure Your Backup Location
Don’t keep all your backups in one spot. For example, if you’re using an external drive, store it somewhere safe from physical damage or theft. For maximum protection, consider combining local and cloud backups.
Why?
Imagine your external SSD gets stolen or damaged. With a cloud backup for SSD, your files are still accessible.
2. Keep Multiple Backups
One backup is good, but two are better. Use the 3-2-1 backup strategy:
- 3 copies of your data.
- 2 stored locally on different devices (like an SSD and a portable HDD).
- 1 stored off-site, such as in the cloud.
3. Regularly Update Your Backup
Outdated backups are just as bad as no backups. Make it a habit to update your files regularly, especially if you’re working on critical documents.
Example:
If you’re using incremental SSD backups, you don’t need to re-backup everything—just the changes.
4. Test Your Backups
A backup is only useful if it works when you need it. Test your backup files occasionally by restoring a few to check for issues.
5. Tools and Software for SSD Backup
Some people think you need to spend a fortune on fancy tools to back up a solid state drive (SSD). But here’s the thing: you don’t. There are plenty of free and affordable options that get the job done efficiently. Whether you’re a beginner or a tech-savvy pro, there’s a tool out there that’ll make backing up your SSD super easy. Let’s dive into the best options and what to look for when picking backup software.
1. Best Free and Paid Backup Tools
Free Backup Tools
If you’re on a budget, these free tools are perfect for creating reliable SSD backups:
- Macrium Reflect Free
- Offers disk imaging and cloning.
- Great for full system backups.
- Supports SSD backup to external hard drives.
- EaseUS Todo Backup Free
- Perfect for beginners.
- Allows for scheduled backups and cloning SSDs.
- Works well for SSD incremental backups.
- AOMEI Backupper Standard
- Simple interface with features like file syncing and disk imaging.
- Great for backing up SSDs to external or cloud storage.
Paid Backup Tools
If you’re looking for advanced features, paid tools might be worth the investment:
- Acronis Cyber Protect Home Office (formerly True Image)
- Offers full image backups, anti-ransomware protection, and cloud storage options.
- Ideal for SSD disaster recovery and secure backups.
- Paragon Backup & Recovery
- Provides flexible backup options, including incremental and differential backups.
- Perfect for users with large SSDs or complex backup needs.
- NovaBACKUP PC
- Great for small business owners who need fast, automated backups.
- Supports encryption for secure solid state drive backup solutions.
2. Features to Look for in Backup Software
When choosing backup software, make sure it ticks these boxes:
- Ease of Use: The tool should have a simple interface for easy navigation.
- Cloning and Imaging: Look for tools that can create an exact copy of your SSD or a full image backup.
- Automation: Scheduling backups saves you time and ensures you’re always protected.
- Encryption: If security is a concern, choose software that offers encrypted backups.
- Compatibility: Ensure the tool works with SSDs and your specific operating system.
6. How to Backup a Failing Solid State Drive
Many people believe that once an SSD starts failing, it’s game over for your data. But here’s the good news: you can still recover most, if not all, of your files if you act fast. The key is recognizing the signs of failure early and taking immediate action.
1. Signs of a Failing SSD
Before your SSD completely dies, it usually gives off warning signs. Keep an eye out for:
- Slower performance than usual.
- Frequent system crashes or errors.
- Files disappearing or becoming corrupted.
- Your system failing to recognize the SSD.
If you notice any of these, it’s time to back up your data ASAP.
2. Steps to Backup Data from a Failing SSD
Step 1: Stop Using the SSD Immediately
Don’t run any unnecessary programs or write new data to the drive. The more you use it, the higher the risk of permanent data loss.
Step 2: Use Specialized Data Recovery Software
If the SSD is still partially functional, use tools designed for recovering files from failing drives:
- Recuva: Great for recovering accidentally deleted files.
- R-Studio: Ideal for more advanced recovery, especially for partially damaged SSDs.
- Disk Drill: Easy-to-use and effective for recovering lost files.
Step 3: Create a Disk Image
If the drive is still accessible, use imaging software to create a copy of the entire SSD. This ensures you have a backup to work with even if the drive fails completely during recovery.
- Tools like Macrium Reflect or Acronis True Image work well for this step.
Step 4: Transfer Files to a New Drive or Cloud Storage
Once you’ve recovered your data, move it to a safe location like an external drive, cloud storage, or a new SSD.
3. What to Do if the SSD is Completely Dead
If your SSD is completely unresponsive, professional data recovery services might be your only option. While this can be expensive, it’s worth it if the data is irreplaceable.
7. Comparing SSD Backup Methods
Some people believe that all SSD backup methods are essentially the same, and as long as your data is backed up somewhere, you’re good to go. But here’s the reality: not all backup methods are created equal. Each option comes with its own pros and cons, and choosing the right one depends on your specific needs. Let’s break down the different ways to back up your solid state drive and figure out which one is best for you.
1. Local Backups
Local backups involve saving your data to a physical device, such as an external SSD, HDD, or a USB flash drive.
Pros
- Speed: Data transfers are much faster since everything is done directly.
- Accessibility: No internet? No problem. You can access your files anytime.
- Cost-Effective: A one-time investment in an external drive saves you from recurring costs.
Cons
- Risk of Physical Damage: If the external device gets damaged or lost, your backup could be gone too.
- Limited Storage: Drives eventually run out of space, especially with large backups.
2. Cloud Backups
Cloud backups store your data on remote servers accessed via the internet. Popular options include Google Drive, Dropbox, and OneDrive.
Pros
- Off-Site Security: Protects your files from local disasters like fires or floods.
- Accessibility from Anywhere: You can access your data on the go.
- Scalability: Cloud services can easily handle increasing storage needs.
Cons
- Internet Dependency: Backing up and restoring files requires a stable connection.
- Recurring Costs: Monthly or yearly subscription fees can add up over time.
- Privacy Concerns: Sensitive data might be at risk without proper encryption.
3. Network Attached Storage (NAS)
NAS devices are like personal cloud systems that store data on a local network but make it accessible remotely.
Pros
- Centralized Backups: Great for households or small businesses with multiple devices.
- Remote Access: Combines the benefits of local and cloud backups.
- Advanced Features: Many NAS devices offer features like encryption and RAID for redundancy.
Cons
- Higher Cost: NAS setups are more expensive than external drives.
- Setup Complexity: Configuring NAS systems can be tricky for beginners.
4. Direct Cloning to Another SSD
Cloning creates an exact copy of your SSD on another drive, including the operating system and installed programs.
Pros
- Fast Restoration: Cloning makes it easy to get your system up and running quickly after a failure.
- Comprehensive Backup: Everything, from files to system settings, is saved.
Cons
- No Incremental Updates: Cloning doesn’t allow for small, ongoing backups—you’ll need to redo the process each time.
- Requires Dedicated Hardware: A second SSD is necessary, which can be expensive.
What’s the Best Backup Method?
It depends! If you’re a casual user, an external SSD backup or cloud storage may be enough. For businesses or advanced users, a combination of NAS and cloning ensures comprehensive protection.
8. FAQs About Backing Up Solid State Drives
Backing up your SSD may seem straightforward, but it comes with its fair share of questions. Let’s tackle some of the most common ones.
1. How Often Should I Back Up My SSD?
It depends on how often you update or create files. For daily users, backing up once a week is a good rule of thumb. If you work on critical projects, consider automated backups daily.
2. Can I Use a Regular HDD to Back Up My SSD?
Yes, you can. While HDDs are slower than SSDs, they’re great for storing backups, especially for long-term or infrequent access.
3. What’s the Difference Between Cloning and Backing Up?
- Cloning creates an exact copy of your SSD, including the operating system and software. It’s ideal for quick restoration or upgrading to a larger SSD.
- Backing up typically involves saving specific files or creating a disk image for recovery. It’s more flexible but slower than cloning.
4. Is Cloud Backup Safe for SSD Data?
Yes, as long as you use a reliable service with encryption. Cloud backup services often have redundant servers, so your data is safe even in the event of a server failure.
5. Can I Back Up a Corrupted SSD?
It’s possible but tricky. Use data recovery tools to retrieve as much information as possible, then back it up to a secure location. For serious issues, consult a professional data recovery service.
6. What’s the Best Software for SSD Backup?
Some of the top choices include Acronis True Image, EaseUS Todo Backup, and Macrium Reflect. They’re reliable and easy to use, even for beginners.
9.Conclusion: Backing Up Your SSD Doesn’t Have to Be Complicated
A common misconception about backing up a solid state drive is that it’s a long, overly technical process that’s only necessary for IT experts or businesses. But here’s the truth: anyone can (and should) back up their SSD, and it’s much simpler than you might think. Whether you’re safeguarding family photos, critical work files, or your entire operating system, backing up an SSD is one of the smartest moves you can make to protect your digital life.