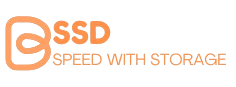1-Introduction
If you think transferring data from an SSD to an external hard drive is complicated or requires tech expertise, think again. Moving files between an SSD and an external HDD is often seen as a task for tech-savvy individuals, but the truth is, it’s straightforward and doesn’t require advanced tools or software. Stick around as I break down how to transfer files from an SSD to an external hard drive in just a few simple steps—without the tech jargon!
Table of contents
- 1-Introduction
- 2- Why You Should Back Up Your SSD Data
- 3- Why External Hard Drives Are a Great Choice
- 4- Step-by-Step Guide: How to Transfer Files from SSD to External Hard Drive
- 5- Common Problems and How to Fix Them
- 6- Tips for Secure and Efficient Transfers
- 7- Frequently Asked Questions (FAQs) on SSD to External Hard Drive Transfers
- 8- Wrapping Up: Making SSD to External Hard Drive Transfers a Breeze
2-Why You Should Back Up Your SSD Data
Backing up your SSD data isn’t just a good idea; it’s essential. Whether you’re upgrading your computer, freeing up space, or simply safeguarding your files, having a reliable backup system is a must. Here’s why:
1. Prevent Data Loss
Imagine losing all your important files in a system crash. SSDs, while faster and more durable than traditional HDDs, are not immune to failure. Backing up your SSD to an external hard drive ensures your data stays safe, no matter what.
2. Upgrade Without Stress
If you’re upgrading your SSD or moving to a new computer, transferring files to an external hard drive is the easiest way to make the switch. Plus, you’ll have peace of mind knowing your files are secure.
3. Free Up Space
SSD storage can fill up quickly, especially with large files like videos and photos. Moving these files to an external HDD not only frees up space but also keeps your SSD running efficiently.
3-Why External Hard Drives Are a Great Choice
You might wonder, “Why not just use cloud storage?” While cloud services have their perks, external hard drives offer unique advantages that make them the go-to option for SSD backups. Let’s take a look:
1. Cost-Effective
External hard drives are a one-time investment, unlike cloud storage subscriptions that can add up over time. You can get a high-capacity external HDD without breaking the bank.
2. Portable and Reliable
An external hard drive lets you carry your data wherever you go. Plus, there’s no need to worry about internet connectivity or data breaches that can occur with cloud storage.
3. Faster Transfer Speeds
With USB 3.0 or USB-C connections, external hard drives can handle SSD file migrations quickly and efficiently. It’s perfect for those large file transfers.
4. Compatibility with Multiple Devices
External HDDs work seamlessly with SSDs, whether you’re using Windows, macOS, or even Linux. This versatility makes them a dependable choice for anyone.
Choosing the Right External Hard Drive
Many people assume that all external hard drives are the same, but that’s far from the truth. Picking the right drive can make a huge difference in your SSD file migration experience. Let’s walk through what you need to know.
1. Key Features to Look For
- Storage Capacity: Choose a drive with enough space to handle your backup needs. A 1TB or 2TB external hard drive is usually a great starting point.
- Compatibility: Ensure the drive works with your system—most modern external HDDs are compatible with both Windows and macOS.
- Transfer Speed: Look for USB 3.0 or USB-C for faster file transfers.
- Durability: If you’re on the move, consider a rugged or shock-resistant external hard drive.
2. Best External Hard Drives for SSD Backup in 2025
Here are some top picks:
- [Model A]: Affordable and reliable, perfect for everyday use.
- [Model B]: Compact and portable, great for frequent travelers.
- [Model C]: High-capacity drive ideal for large backups.
Choose the one that fits your budget and requirements, and you’re good to go!
4-Step-by-Step Guide: How to Transfer Files from SSD to External Hard Drive
You might think transferring files is a hassle, but trust me, it’s super simple. Here’s how to get it done in just a few steps.
1. Prepare for the Transfer
- Check Compatibility: Make sure both your SSD and external HDD are compatible with your computer.
- Free Up Space: Ensure there’s enough room on the external hard drive for your files.
- Backup Files: If possible, create a secondary backup—just to be safe.
2. Connect Your External Hard Drive
Plug your external HDD into your computer using a USB 3.0 or USB-C cable for faster speeds. Most modern computers will detect it automatically.
3. Select and Transfer Files
- Open your file explorer and navigate to the SSD.
- Select the files or folders you want to transfer.
- Right-click and choose “Copy.” Navigate to the external HDD and right-click to “Paste.”
4. Using Software for Large File Transfers
For big file transfers, consider using free tools like TeraCopy or FastCopy. These tools are great for managing large volumes of data efficiently.
5. Verify the Transfer
Once the transfer is complete, double-check to ensure all your files are copied correctly. Open a few files to confirm they’re accessible and intact.
5-Common Problems and How to Fix Them
When it comes to transferring files from SSD to an external hard drive, people often worry about running into issues. But here’s the good news—most problems are easy to fix. Let’s go over some common hiccups and how to deal with them.
1. Slow Transfer Speeds
It’s frustrating when file transfers take forever. But this issue is usually tied to your connection type. Here’s how to speed things up:
- Use a USB 3.0 or USB-C cable instead of older USB versions.
- Close any unnecessary programs running on your computer.
- Ensure your external HDD isn’t nearly full, as that can slow down performance.
2. File Transfer Errors
Sometimes, you’ll encounter errors that interrupt the transfer process. Common culprits include corrupt files or connectivity issues. Here’s what to do:
- Check your USB cable and ports for physical damage.
- Scan your SSD for errors using your operating system’s built-in tools.
- Break large transfers into smaller chunks to avoid overload.
3. Drive Not Recognized
Your external hard drive might not show up on your computer. Don’t panic! Try these solutions:
- Update your computer’s drivers.
- Use a different USB port or cable.
- Check if the external HDD needs to be formatted for first-time use.
6-Tips for Secure and Efficient Transfers
Now that you know how to handle problems, let’s talk about making your SSD to external HDD transfers smoother and more secure. Follow these tips:
1. Organize Your Files
Before starting the transfer, create folders on your external HDD. This will save you a ton of time later when you’re trying to find specific files.
2. Double-Check Everything
Once the transfer is done, don’t just assume everything went perfectly. Open a few files to ensure they copied correctly and aren’t corrupted.
3. Encrypt Sensitive Data
If you’re transferring confidential information, consider encrypting it. Many external hard drives come with built-in encryption features, or you can use third-party software.
7-Frequently Asked Questions (FAQs) on SSD to External Hard Drive Transfers
1. Can I transfer large files between an SSD and an external hard drive?
Yes, you can transfer large files between the two, but the file size limit will depend on the file system of the external hard drive.
- NTFS or exFAT: Both support large files over 4GB, making them ideal for transferring videos, backups, or other heavy data.
- FAT32: Avoid this format if your files exceed 4GB, as it cannot handle larger files.
2. Does file transfer speed depend on the type of connection?
Absolutely! Your connection type plays a big role in determining transfer speed.
- USB 3.0 or USB-C: These offer faster speeds compared to USB 2.0.
- SSD to SSD Transfers: If both drives are SSDs, expect even quicker transfers, especially with high-speed cables.
3. Do I need special software for transferring data?
No, you don’t necessarily need special software for basic transfers. Drag-and-drop works fine for most users. However, for advanced needs:
- TeraCopy or FastCopy: These tools can speed up the transfer and ensure file integrity.
- Backup Software: Use this if you’re creating regular backups to your external hard drive.
4. How do I protect my files during the transfer process?
To avoid losing data:
- Backup Your Data: Always keep an extra copy of critical files before starting the transfer.
- Avoid Interruptions: Don’t unplug the drives or turn off your computer mid-transfer.
5. Why isn’t my external hard drive being detected?
This could happen for a few reasons:
- Driver Issues: Make sure the necessary drivers are installed.
- Cable Problems: Replace the USB cable if it’s worn out or damaged.
- Formatting: Ensure your external HDD is formatted for compatibility with your operating system.
8-Wrapping Up: Making SSD to External Hard Drive Transfers a Breeze
Transferring data from an SSD to an external hard drive doesn’t have to be stressful or overly technical. By understanding the basics, avoiding common mistakes, and using the right tools, you can make the process seamless and secure.
Here’s a quick recap to ensure you’re on the right track:
- Choose the Right Tools: Use high-quality USB cables and reliable software if needed.
- Format Correctly: Pick a file system that suits your needs, like exFAT for compatibility.
- Stay Organized: Create backups and check your drive’s available space before starting.
With these tips in mind, you’re all set to transfer files efficiently and keep your data safe. Ready to dive into your next tech project? Go for it with confidence!