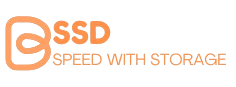1. Introduction: Why an Internal 10TB SSD Drive is a Game-Changer
If you think a 10TB SSD drive is overkill or unnecessary, think again! Many believe that such massive storage is only for enterprise servers or cloud data centers. But the truth is, an internal 10TB SSD is a game-changer for gamers, video editors, and professionals who need both speed and ample storage in one package. Unlike bulky HDDs, 10TB solid-state drives offer lightning-fast performance, reliability, and efficiency, making them the perfect upgrade for modern computing needs. Whether you’re looking to boost data storage capacity or improve system performance, a 10TB SSD delivers on both fronts.
Why You Should Choose an Internal 10TB SSD Drive
Upgrading to an internal 10TB SSD storage is one of the smartest decisions you can make, especially if you’re dealing with large files, high-performance applications, or next-level gaming. Here’s why:
1. Speed That Blows HDDs Out of the Water
One of the biggest advantages of an internal 10TB SSD over an HDD is speed. Traditional hard drives rely on spinning platters, which means slower read and write speeds. In contrast, solid-state drives use flash memory, allowing data to be accessed almost instantly.
If you’re a gamer, a 10TB SSD for gaming laptops means:
- Faster loading times
- Zero lag when switching between apps
- Smoother gameplay without stuttering
For video editors and content creators, a 10TB SSD for video editing ensures:
- Seamless 4K and even 8K video rendering
- Faster exports and file transfers
- No more bottlenecks while working on high-resolution projects
2. Unmatched Reliability and Durability
HDDs have moving parts, making them prone to wear and tear. SSDs, on the other hand, have no moving components, reducing the risk of mechanical failure. A 10TB SSD hard drive can last years longer than a traditional HDD, making it a smart investment.
Whether you’re working on mission-critical projects, gaming marathons, or high-speed computing tasks, you won’t have to worry about sudden drive failures. Plus, most reliable 10TB SSDs for professional use come with built-in error correction and encryption, ensuring your data stays safe.
3. Power Efficiency – Save Battery, Reduce Heat
If you’re using a gaming laptop with a 10TB SSD, you’ll notice longer battery life. SSDs consume less power than HDDs, meaning your laptop stays cooler and runs longer on a single charge.
For desktop users, an internal 10TB SSD reduces overall power consumption, which translates to lower electricity bills and less heat buildup inside your PC.
4. Noise-Free Computing
HDDs are noisy because they have spinning disks and moving read/write heads. In contrast, SSDs operate in complete silence. If you’re tired of hearing that constant HDD buzzing, switching to an internal 10TB SSD will give you a quiet, distraction-free computing experience.
Table of contents
- 1. Introduction: Why an Internal 10TB SSD Drive is a Game-Changer
- 2. Why Choose an Internal 10TB SSD Over External SSD or HDD?
- 3. SATA vs. NVMe: Which 10TB SSD is Right for You?
- 4. Best Internal 10TB SSDs for Different Needs
- 5. How to Install an Internal 10TB SSD
- 6. How to Optimize Your Internal 10TB SSD for Maximum Performance
- 7. Where to Buy a 10TB SSD at the Best Price
- 8. FAQs About Internal 10TB SSD Drives
- 9. Final Thoughts: Should You Upgrade to a 10TB SSD?
2. Why Choose an Internal 10TB SSD Over External SSD or HDD?
Many people wonder whether they should get an internal 10TB SSD or go for an external 10TB SSD. The answer depends on how you use your storage.
1. Faster and More Stable Performance
An internal SSD connects directly to your motherboard via SATA or NVMe, allowing higher data transfer speeds than an external drive connected via USB. This is especially important for:
- Gamers who need instant loading speeds and minimal latency.
- Video editors working with high-resolution files.
- Professional users handling large data sets, software development, or AI-based tasks.
2. More Secure and Reliable
Since an internal 10TB SSD is inside your system, it’s less prone to damage compared to an external SSD that might fall, get unplugged accidentally, or suffer from overheating due to improper ventilation.
If you’re storing important work files, personal data, or massive gaming libraries, an internal 10TB SSD hard drive is a safer and more reliable choice.
3. Internal SSDs are Always Ready to Use
With an external SSD, you have to plug it in every time you need it. But an internal 10TB SSD is always connected, ready to deliver ultra-fast performance without extra setup or cables.
Final Thoughts on Choosing an Internal 10TB SSD
If you’re serious about speed, reliability, and massive storage, an internal 10TB SSD drive is worth every penny. Whether you’re a gamer, video editor, or professional user, upgrading to high-speed 10TB SSD storage will boost your productivity and enhance your computing experience.
Up next, we’ll dive into the different types of internal 10TB SSDs—from SATA to NVMe—so you can choose the best one for your needs. Stay tuned! 🚀
3.SATA vs. NVMe: Which 10TB SSD is Right for You?
A lot of people assume that all 10TB SSDs deliver the same performance. But here’s the truth—the type of SSD you choose makes a huge difference in speed, efficiency, and overall performance. The biggest decision? SATA vs. NVMe.
If you’re wondering which one to pick, this guide breaks down the key differences and helps you choose the best internal 10TB SSD for your needs.
Types of Internal 10TB SSDs: SATA vs. NVMe
When it comes to internal SSDs, you have two main options:
1️⃣ SATA SSDs – Budget-friendly, slower, but reliable.
2️⃣ NVMe SSDs – Blazing-fast speeds, best for gaming and high-performance tasks.
Let’s break them down further.
1. SATA SSD (10TB) – Reliable, but Slower
SATA SSDs have been around for a while. They use the same interface as traditional hard drives, meaning they’re easy to install and compatible with most systems.
✅ Pros:
Affordable – Usually cheaper than NVMe SSDs.
Good for storage – Works well for large media files, backups, and general use.
Compatible with older systems – Can be used in desktops and laptops with SATA ports.
❌ Cons:
⛔ Slower speeds – Maxes out at 550 MB/s, significantly slower than NVMe.
⛔ Not ideal for high-performance tasks – Slower load times for gaming, video editing, and multitasking.
💡 Best for:
- Budget-conscious users who need cheap 10TB SSD storage.
- General storage, backups, and media files.
- Older computers or motherboards that don’t support NVMe.
2. NVMe SSD (10TB) – The Speed King
If you want insanely fast performance, NVMe is the way to go. NVMe SSDs connect via PCIe lanes, allowing them to transfer data up to 12x faster than SATA SSDs.
✅ Pros:
Super-fast speeds – Can reach 7000 MB/s or more.
Perfect for gaming, video editing, and AI computing.
Lower latency – Almost no delay when loading files or applications.
❌ Cons:
⛔ More expensive than SATA SSDs.
⛔ Requires a modern motherboard with PCIe slots.
💡 Best for:
- Gamers who want the fastest load times.
- Video editors working with 4K, 8K, and RAW footage.
- Workstations handling AI, CAD, and high-performance computing.
SATA vs. NVMe: Key Differences
| Feature | SATA SSD (10TB) | NVMe SSD (10TB) |
| Speed | Up to 550 MB/s | Up to 7000 MB/s |
| Latency | Higher (slower) | Lower (faster) |
| Price | More affordable | More expensive |
| Best For | General storage, backups | Gaming, video editing, high-performance tasks |
| Connection | SATA port | PCIe slot (faster data lanes) |
4.Best Internal 10TB SSDs for Different Needs
Not all 10TB SSDs serve the same purpose. Some are built for gaming, others for video editing, and some are just great for general storage. Here’s how to pick the best one for your needs.
1. Best 10TB SSD for Gaming Laptops & Desktops
For gamers, speed is everything. A high-performance 10TB SSD for gaming should:
- Load games instantly.
- Reduce stuttering and lag.
- Handle large game files smoothly.
✅ Recommended Specs:
- Type: NVMe (PCIe Gen 4 or higher)
- Read Speed: 5000+ MB/s
- Write Speed: 4000+ MB/s
💡 Top Pick: Samsung 990 Pro 10TB NVMe SSD – One of the fastest SSDs for gaming PCs.
2. Best 10TB SSD for Video Editing & Content Creation
Video editors deal with massive 4K and 8K files. You need an SSD that can handle high-speed rendering, exporting, and smooth playback.
✅ Recommended Specs:
- Type: NVMe (PCIe Gen 4 or higher)
- Read Speed: 6000+ MB/s
- Write Speed: 5000+ MB/s
💡 Pro Tip: If you’re editing RAW footage, go for an SSD with DRAM cache for even faster performance.
💡 Top Pick: Western Digital Black SN850X 10TB NVMe SSD – A powerhouse for 4K/8K video editing.
3. Most Reliable 10TB SSD for Professional Use
For AI computing, CAD design, and workstation applications, you need a durable, high-endurance SSD.
✅ Recommended Specs:
- Type: NVMe (PCIe Gen 4 or higher)
- Read Speed: 7000+ MB/s
- Write Speed: 6000+ MB/s
- Endurance: 1,500+ TBW (Terabytes Written)
💡 Why It Matters: If you work on large databases, AI models, or 3D rendering, get a high-endurance SSD to prevent data loss.
💡 Top Pick: Seagate FireCuda 530 10TB NVMe SSD – Built for heavy workloads and durability.
4. Best Budget 10TB SSD for General Storage
If you just need a cheap 10TB SSD for storage, go with SATA SSDs.
✅ Recommended Specs:
- Type: SATA SSD
- Read Speed: 550 MB/s
- Write Speed: 500 MB/s
💡 Top Pick: Crucial MX500 10TB SATA SSD – Great for budget-conscious users.
Final Thoughts: Which 10TB SSD Should You Get?
Choosing between SATA and NVMe depends on your needs and budget.
- For speed: Get an NVMe 10TB SSD (Best for gaming & video editing).
- For budget users: A SATA 10TB SSD is cheaper but slower.
- For professionals: Look for enterprise-grade SSDs with high endurance.
Investing in the right internal 10TB SSD can boost performance, increase storage capacity, and future-proof your system. Pick wisely!
5.How to Install an Internal 10TB SSD
1. Check Compatibility
Before installing your 10TB SSD, you need to make sure it’s compatible with your system.
🔹 SATA SSD: Requires a SATA port and power connector (found in most desktops and older laptops).
🔹 NVMe SSD: Needs a PCIe M.2 slot (found in newer motherboards and high-performance laptops).
💡 Pro Tip: Check your motherboard specs or laptop manual to see which type of SSD it supports.
2. Gather the Necessary Tools
For a smooth installation, have these ready:
- Screwdriver (for securing the SSD)
- Mounting bracket (if installing a 2.5-inch SATA SSD in a desktop)
- Thermal pad (for high-performance NVMe SSDs to prevent overheating)
3. Physically Install the 10TB SSD
For SATA SSDs:
1️⃣ Power off your PC and unplug it.
2️⃣ Open the case and locate an empty SATA port.
3️⃣ Connect the SATA data cable to the SSD and motherboard.
4️⃣ Connect the power cable from the PSU.
5️⃣ Secure the SSD with screws or a mounting bracket.
6️⃣ Close the case and power on your PC.
For NVMe SSDs:
1️⃣ Power off your PC and unplug it.
2️⃣ Locate the M.2 PCIe slot on your motherboard.
3️⃣ Insert the NVMe SSD at a 30-degree angle.
4️⃣ Gently push it down and secure it with a screw.
5️⃣ If necessary, apply a thermal pad or heatsink.
6️⃣ Close the case and power on your PC.
💡 Pro Tip: If your 10TB NVMe SSD runs hot, consider installing a heatsink to keep temperatures low.
4. Format and Initialize Your SSD
Once installed, your SSD won’t show up in Windows or macOS until it’s formatted. Here’s how to do it:
On Windows:
1️⃣ Open Disk Management (Press Win + X → Disk Management).
2️⃣ Find your 10TB SSD (it will appear as “Unallocated”).
3️⃣ Right-click and choose “Initialize Disk”.
4️⃣ Select GPT (GUID Partition Table) for better performance.
5️⃣ Create a New Simple Volume and format it as NTFS.
On macOS:
1️⃣ Open Disk Utility.
2️⃣ Select your 10TB SSD from the sidebar.
3️⃣ Click Erase, choose APFS or Mac OS Extended, and hit Format.
💡 Why Format? Formatting optimizes your SSD, making it ready for storage, gaming, or professional use.
6.How to Optimize Your Internal 10TB SSD for Maximum Performance
Even after installation, you should tweak a few settings to make sure your 10TB SSD is running at its best.
1. Enable AHCI Mode in BIOS (For SATA SSDs Only)
If you’re using a SATA SSD, switching to AHCI mode improves speed and reduces lag.
How to Enable AHCI:
1️⃣ Restart your PC and enter BIOS/UEFI (press F2, F12, or DEL while booting).
2️⃣ Locate the SATA Configuration section.
3️⃣ Change the setting to AHCI Mode instead of IDE.
4️⃣ Save changes and restart.
💡 Why? AHCI mode unlocks better SSD performance and TRIM support.
2. Turn On TRIM for Longevity
TRIM prevents your SSD from slowing down over time by clearing unused data blocks.
How to Enable TRIM in Windows:
1️⃣ Open Command Prompt (Admin).
2️⃣ Type:
sh
CopyEdit
fsutil behavior query DisableDeleteNotify
3️⃣ If you see 0, TRIM is enabled. If not, turn it on with:
sh
CopyEdit
fsutil behavior set DisableDeleteNotify 0
How to Enable TRIM on macOS:
1️⃣ Open Terminal.
2️⃣ Type:
sh
CopyEdit
sudo trimforce enable
3️⃣ Press Enter and restart your Mac.
💡 Why? TRIM improves your SSD’s lifespan and write speed.
3. Move Large Files to a Secondary Drive
If your SSD is getting full, move large files (like movies and backups) to a secondary HDD or external drive.
🔹 Keep SSD space free for your OS, apps, and active projects.
🔹 Store media files and backups on an external or cloud drive.
💡 Why? Keeping at least 20% of your SSD free prevents slowdowns.
4. Disable Hibernation (Windows Users)
Hibernation stores large files on your SSD, which takes up space and slows performance.
How to Disable Hibernation:
1️⃣ Open Command Prompt (Admin).
2️⃣ Type:
sh
CopyEdit
powercfg -h off
3️⃣ Press Enter and restart.
💡 Why? This frees up gigabytes of space on your SSD.
5. Enable High-Performance Mode (Windows Users)
By default, Windows limits SSD speed to save energy. Switch to High Performance Mode for faster speeds.
How to Enable High Performance Mode:
1️⃣ Open Control Panel → Power Options.
2️⃣ Select High Performance or Ultimate Performance.
💡 Why? This ensures your SSD runs at full speed without power restrictions.
6. Keep Your SSD Firmware Updated
SSD manufacturers release firmware updates that improve performance and fix bugs.
How to Update SSD Firmware:
1️⃣ Go to your SSD brand’s official website (Samsung, WD, Crucial, etc.).
2️⃣ Download and install their SSD management software.
3️⃣ Check for firmware updates and apply them.
💡 Why? Firmware updates boost speed, fix bugs, and improve stability.
7.Where to Buy a 10TB SSD at the Best Price
When shopping for a 10TB SSD drive, you have several options, including online marketplaces, official brand websites, and physical electronics stores. Let’s break it down:
1. Online Marketplaces – Best for Deals & Discounts
Buying online is the easiest way to compare prices and find discounts. Here are some of the best online stores to check out:
- Amazon – Offers frequent sales, bundles, and refurbished SSDs at lower prices.
- Newegg – A great place for tech enthusiasts, with daily deals and open-box SSDs.
- eBay – You can find used or refurbished 10TB SSDs at a fraction of the cost.
- Best Buy (Online) – Features price-matching and exclusive discounts on high-end SSDs.
💡 Pro Tip: Always check customer reviews and seller ratings before buying from third-party sellers.
2. Official Brand Websites – Best for Warranty & Authenticity
Buying directly from the manufacturer’s official website ensures you get a genuine product with a full warranty.
Popular SSD manufacturers include:
- Samsung – Known for its high-performance NVMe and SATA SSDs.
- Western Digital (WD) – Great for reliable and durable SSDs.
- Seagate – Offers large-capacity SSDs with excellent read/write speeds.
- Crucial – Affordable and great for both gaming and professional use.
💡 Pro Tip: Sign up for brand newsletters to get exclusive discounts and early access to deals.
3. Physical Electronics Stores – Best for Instant Purchases
If you prefer in-person shopping, check out local electronics retailers like:
- Best Buy – Offers in-store pickup, extended warranties, and financing options.
- Best Buy – Offers in-store pickup, extended warranties, and financing options.
- Best Buy – Offers in-store pickup, extended warranties, and financing options.
💡 Pro Tip: Ask about price-matching policies—some stores will match online prices!
4. Seasonal Sales & Special Discounts
Want to save big on your 10TB internal SSD? Keep an eye out for major sales events:
Black Friday & Cyber Monday – Some of the biggest SSD discounts of the year.
Amazon Prime Day – Exclusive deals on tech products, including SSDs.
Back-to-School Sales – Great for students looking for storage upgrades.
Holiday Sales (Christmas, New Year, etc.) – Many brands offer end-of-year discounts.
💡 Pro Tip: Use tools like Honey, CamelCamelCamel, or Keepa to track SSD price drops.
8.FAQs About Internal 10TB SSD Drives
Still got questions? Here are some of the most common FAQs about 10TB SSD drives.
1. Are 10TB SSDs Worth It?
Absolutely! A 10TB SSD is ideal for gamers, video editors, and professionals who need fast, reliable, and high-capacity storage. While HDDs are cheaper, they are slower and less durable.
If you need blazing-fast speeds, quiet operation, and long-lasting performance, a 10TB SSD is a great investment.
2. Is a 10TB SSD Faster Than a 10TB HDD?
Yes! SSDs don’t have moving parts, making them much faster than traditional HDDs. An NVMe 10TB SSD can be up to 10x faster than a standard HDD. That means faster boot times, quicker file transfers, and better performance in games and applications.
3. Can You Use a 10TB SSD for Gaming?
Definitely! A 10TB gaming SSD lets you store hundreds of games and load them almost instantly. NVMe SSDs are especially great for gaming since they reduce load times and improve gameplay performance.
4. Do 10TB SSDs Work on Both Laptops and Desktops?
Yes, but it depends on the type of SSD:
SATA SSDs work on most laptops and desktops with a 2.5-inch drive bay.
NVMe SSDs require an M.2 PCIe slot, which newer motherboards and laptops have.
💡 Pro Tip: Always check your device’s compatibility before buying a 10TB SSD.
5. How Long Does a 10TB SSD Last?
A high-quality SSD can last over 10 years with proper care. Unlike HDDs, SSDs don’t have moving parts, so they are less prone to failure.
To extend your SSD lifespan, follow these tips:
Enable TRIM to keep the SSD fast and efficient.
Keep at least 20% free space to prevent slowdowns.
Avoid unnecessary write cycles by using cloud storage for large files.
6. What’s the Difference Between a SATA and NVMe 10TB SSD?
🔹 SATA SSDs – More affordable, slower speeds (~550MB/s), compatible with older systems.
🔹 NVMe SSDs – Much faster (up to 7000MB/s), better for gaming and high-performance tasks.
💡 Pro Tip: If your system supports NVMe, go for it—it’s the best option for speed and performance.
7. Can I Use a 10TB SSD as an External Drive?
Yes! You can use a 10TB SSD externally by placing it in an SSD enclosure or USB adapter. This is a great way to get portable high-speed storage for video editing, gaming, and backups.
8. How Much Does a 10TB SSD Cost?
Prices vary, but here’s a general breakdown:
✔ SATA 10TB SSD – $800 – $1,200
✔ NVMe 10TB SSD – $1,500+
💡 Pro Tip: Look for refurbished or open-box deals if you want to save money!
9. Do I Need to Update My SSD Firmware?
Yes! Keeping your SSD’s firmware updated ensures better performance, bug fixes, and longer lifespan.
How to Update SSD Firmware:
1️⃣ Download the manufacturer’s SSD management software (e.g., Samsung Magician, WD Dashboard).
2️⃣ Run a firmware check and apply any updates.
3️⃣ Restart your PC for changes to take effect.
10. What’s the Best Way to Transfer Data to a New 10TB SSD?
Use cloning software like:
Macrium Reflect (Free & reliable)
AOMEI Backupper (Easy to use)
Samsung Data Migration (For Samsung SSDs)
💡 Pro Tip: Cloning your old drive saves time and avoids reinstalling everything from scratch!
9. Final Thoughts: Should You Upgrade to a 10TB SSD?
A 10TB SSD drive isn’t for everyone, but for those who need high-speed, high-capacity storage, it’s a solid investment. Here are the best use cases for upgrading:
1. Gamers – Store Hundreds of Games with Instant Load Times
If you’re a hardcore gamer with a massive library, a 10TB gaming SSD ensures lightning-fast load times and enough room for even the biggest titles.
Games like Call of Duty: Warzone, Red Dead Redemption 2, and Cyberpunk 2077 can take up over 100GB each—a 10TB SSD eliminates storage anxiety.
NVMe SSDs offer the fastest speeds for gaming, reducing stutter and improving performance.
💡 Verdict: If you hate deleting old games to make room for new ones, a 10TB SSD is a must-have.
2. Content Creators – Faster Editing, Rendering & File Transfers
🔹 Video editors, graphic designers, and 3D artists work with large files daily. A 10TB NVMe SSD provides fast read/write speeds, making video rendering and editing smooth.
🔹 4K and 8K video files take up huge amounts of space—an SSD ensures faster access and zero lag when scrubbing through footage.
🔹 Photographers can store RAW images and high-resolution files without worrying about storage limits.
💡 Verdict: If you work with large multimedia files, upgrading to a 10TB internal SSD is a no-brainer.
3. Professionals & Businesses – Reliability & Speed for Heavy Workloads
🔹 If you work with databases, programming, or large datasets, a 10TB SSD drive speeds up workflows.
🔹 Businesses that store and access large files daily (like medical imaging, engineering projects, or AI training) benefit from the faster speeds and durability of SSDs.
💡 Verdict: If your job relies on fast and reliable storage, upgrading makes sense.
4. Casual Users – Is a 10TB SSD Overkill?
🔹 If you mostly browse the web, watch Netflix, and use Office apps, you probably don’t need a 10TB SSD.
🔹 However, if you like to store lots of movies, music, and personal files, it can be useful for long-term storage and backups.
💡 Verdict: If you don’t handle large files or demanding applications, a smaller SSD (1TB-2TB) is enough.
SATA vs. NVMe: Which One Should You Choose?
If you’ve decided to upgrade, the next step is choosing the right type of SSD:
✔ SATA 10TB SSD – More affordable, good speeds (~550MB/s), compatible with most systems.
✔ NVMe 10TB SSD – Faster (up to 7000MB/s), better for gaming, editing, and heavy workloads.
💡 Pro Tip: If your system supports NVMe, it’s worth the upgrade—the speed difference is huge.
Pros & Cons of Upgrading to a 10TB SSD
Still unsure? Here’s a quick pros and cons breakdown:
✅ Pros:
Super-fast speeds – Load apps, games, and files almost instantly.
Large storage – No more worrying about space for your files.
Silent operation – Unlike HDDs, SSDs don’t have moving parts.
Durability – More resistant to shock and physical damage.
Lower power consumption – Helps extend laptop battery life.
❌ Cons:
Expensive – 10TB SSDs still cost more than HDDs.
Limited compatibility – Older systems might not support NVMe SSDs.
Storage overkill for casual users – Most people don’t need 10TB of space.
Final Verdict: Is a 10TB SSD Worth It?
If you need high-speed, high-capacity storage for gaming, editing, or professional work, a 10TB SSD is 100% worth it. and If you just need basic storage for casual use, a smaller SSD (like 1TB-2TB) is a better choice. and If you’re on a budget but still want a high-capacity drive, consider a hybrid setup—use a smaller SSD for speed and an HDD for bulk storage.
🚀 Bottom line: If speed, performance, and reliability matter to you, upgrading to a 10TB SSD is a smart move.